Anleitung zur Installation und Nutzung von Alfacounter
Installation
Nachdem Sie den Alfacounter über den Softwarebereich unserer Webseite installiert haben, sind keine weiteren Installationsschritte nötig. Sie können nun damit beginnen, einen Counter einzurichten.
Anmerkung: Möchten Sie die Einstellungen ändern, wie z.B. das Adminpasswort oder den Datenbanknamen,
dann können Sie dies in der Datei ac_config.php im Verzeichnis include der Installation vornehmen.
Die Einstellungsmöglichkeiten in der Datei sind selbsterklärend.
Einrichtung eines Counters
Um einen Counter einzurichten, müssen Sie sich zunächst in den Adminbereich einloggen. Dies geschieht,
indem Sie die Datei index.php in Ihrem Browser aufrufen.
Zum Beispiel:
http://www.ihre-seite.de/alfa-counter/admin/index.php
In der Eingabemaske geben Sie den Benutzernamen und das Passwort an, welches Sie sich vor der Installation ausgesucht haben.
Wenn Sie die Daten in der Datei ac_config.php geändert haben, so nutzen Sie bitte die dort angegebenen Daten.
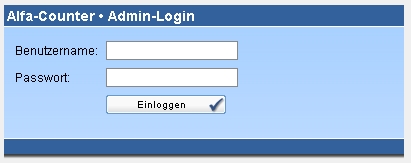
Auf der Startseite des Adminbereiches befinden sich vier Menüpunkte, auf die in den folgenden Abschnitten eingegangen wird.
- Skins verwalten
- Counter verwalten
- Statistiken
- Logout
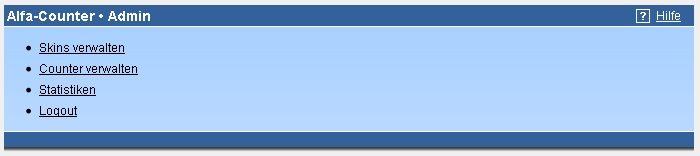
Erstellung eines Skins
Die Skins bestimmen das Aussehen des Counters. Dies umfasst Hintergrundfarbe, Schriftfarbe und Schriftart. Standardmäßig wird der Alfacounter mit sechs voreingerichteten Skins ausgeliefert. Wenn Sie also keinen eigenen Skin erstellen wollen, dann können Sie gleich mit dem Punkt "Erstellung eines Counters" fortfahren. Wir empfehlen Ihnen aber, sich die Skins zumindest einmal anzuschauen, damit Sie wissen, wie Ihr Counter später aussehen wird.
Über den Menüpunkt "Skins verwalten" kommen Sie in die Skinverwaltung. Dort sehen Sie alle erstellten Skins.
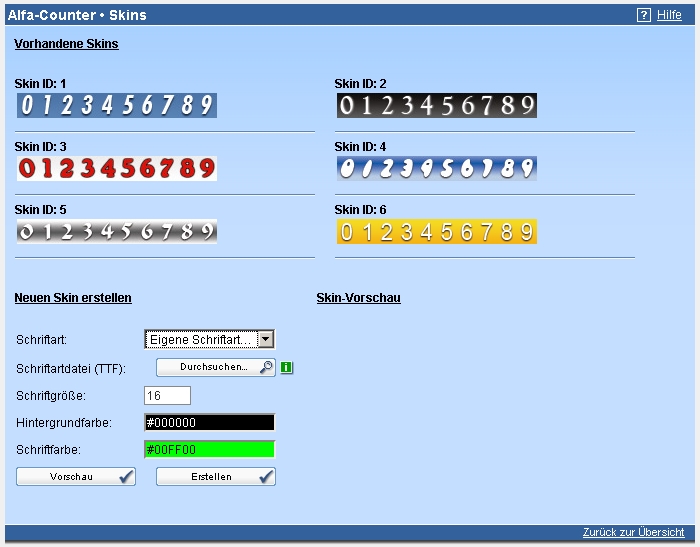
Sie können einen neuen Skin erstellen, indem Sie unter dem Punkt "Neuen Skin erstellen" eine Schriftart, Schriftfarbe und Hintergrundfarbe wählen. Bei den eingebauten Schriftarten handelt es sich um solche, die von PHP mit der Erweiterung GD ausgeliefert werden. Möchten Sie eine eigene Schriftart verwenden, so geht dies über die entsprechende Auswahl "Eigene Schriftart...". Dort können Sie zusätzlich auch die Schriftgröße definieren.
Bitte beachten Sie, dass hier als Schriftart-Datei ausschließlich TTF-Dateien akzeptiert werden. Wählen Sie maximal eine Schriftgröße von 32 aus.
Bevor Sie den neuen Skin abspeichern, können Sie ihn sich mit dem Vorschau-Button anschauen.
Von Ihnen erstellte Skins können Sie über den Button "Skin Löschen" entfernen. Die vorinstallierten Skins lassen sich nicht löschen!
Erstellung eines Counters
Mit der Auswahl des Menüpunktes "Counter verwalten" gelangen Sie in die Übersicht aller erstellten Counter. Diese wird zu Beginn noch leer sein. Unter dem Punkt "Counter erstellen / bearbeiten" können Sie sofort einen neuen Counter erstellen.
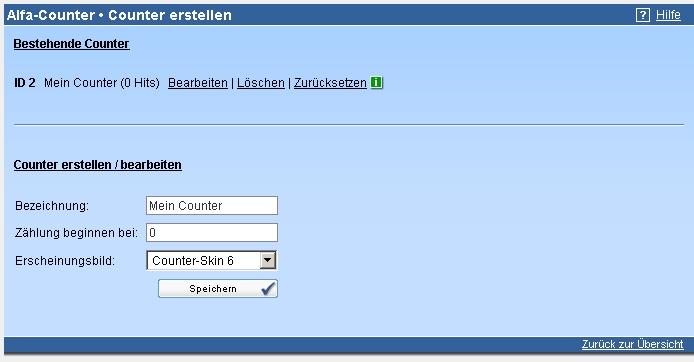
In dem Dialog können Sie einen Namen, den Startwert und den Skin für den Counter angeben.
Nach dem Speichern ist in der Counterübersicht nun der eben erstellte Counter zu sehen. Mit einem Klick auf "Bearbeiten" können Sie die eben gemachten Einstellungen im gleichen Dialog ändern. Mit einem Klick auf "Löschen" löschen Sie den Counter. Mit einem Klick auf "Zurücksetzen" wird der Wert des Counters auf 0 gesetzt.
Betrachten der Statistiken
Mit der Auswahl des Menüpunktes "Statistiken" kommen Sie auf eine Übersichtsseite mit all Ihren Countern. Wählen Sie einen Counter, wird die Gesamtstatistik für den Counter angezeigt. Nun können Sie sich die Statistiken pro Monat anzeigen lassen. Dazu wählen Sie in der Drop-Down-Liste einen verfügbaren Monat. Dies geht allerdings nur, wenn Ihr Counter bereits über Hits verfügt.

Verlassen des Adminbereiches
Der letzte Menüpunkt dient lediglich dem Verlassen des Adminbereiches. Wir empfehlen Ihnen, sich nach Beendigung der Arbeiten im Adminbereich jedes mal auszuloggen.
Einbindung des Counters in eine Webseite
Die Einbindung des Counters ist denkbar einfach!
Während der Installation wurde eine Datei mitgeliefert die den Counter als Grafik darstellt. Sie befindet sich beispielsweise unter http://www.ihre-seite.de/alfa-counter/counter.php.
Wenn Sie diese Datei in Ihrem Browser aufrufen sehen Sie bereits, dass der Counter funktioniert.
Möchten Sie nun die Grafik in Ihre Webseite einbauen, so können Sie die Datei counter.php einfach über ein img-Tag in Ihren HTML-Code einbinden.
Angenommen man bindet die Grafik in eine Datei index.html ein, welche unter http://www.ihre-seite.de/index.html zu finden ist, so sähe der Code wie folgt aus:
<img src="alfa-counter/counter.php" alt="Alfacounter" title="" />
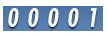
Wie bindet man aber verschiedene Counter ein?
Wenn Sie mehrere Counter erstellen so müssen Sie den Gewünschten explizit einbinden. Um ihn einzubinden benötigen Sie die ID des Counters. Diese kann man in der Counterübersicht in Erfahrung bringen. In der Liste wird vor der Counterbezeichnung die ID angeführt. Wenn Sie nun also einen Counter mit der ID 2 erstellt haben und Sie wollen ihn explizit einbinden, so sähe der Code wie folgt aus.
<img src="alfa-counter/counter.php?cid=2" alt="Alfacounter" title="" />
Die Alfahosting GmbH wünscht Ihnen viel Spaß mit dem Alfacounter!